How to Add Background in CapCut: Easy Way 2025

Introduction
CapCut is an expert way that is available to its users in creating appealing videos along with the wide range of incredible features. One of the required competencies for any rounded video editor is how to personalize the backdrop.
Irrespective of whether the aim will be the addition of a color, a picture or a video, or how to add background in capcut, or whatever else it may be, CapCut assures that it will be done with ease. This manual will take you through the whole story about background elements.
How to Add Background in CapCut
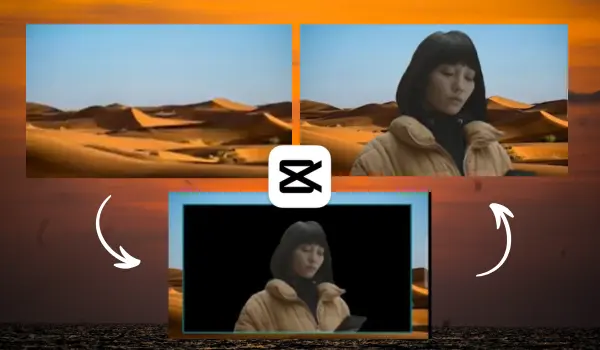
Firstly, from the CapCut icon, click on New Project in the homepage. Via importing your video file to the track. Click into the clip and you will see that the “Overlay” button pops up. And after this you would select a color, photo, or video to use as background.
How to Add Background Color in CapCut
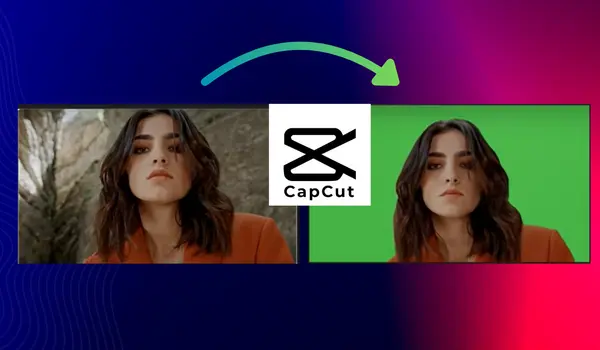
Steps to follow
- Click on the CapCut program to start a new project.
- Press “Overlay” to be taken there.
- Select “Add color”and choose the color of how you want to paint your background.
- Improve the opacity and blend modes as required.
- Test and if it does not work, change it and then preview.
You may read this comprehensive guide If you want to learn How to Add Text in CapCut.
How to Add a Background Image in CapCut
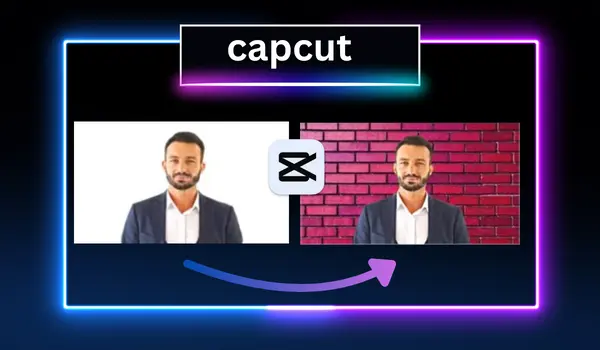
- Touch the tab which is named “Overlay” on your CapCut project.
- Next, tap “Add Image” and select an image from the gallery on your device.
- Change image sizes, and position them accordingly to your video frame.
- Set the appropriate value of opacity with blending effects used if required.
How to Add Background in CapCut After Removing Background
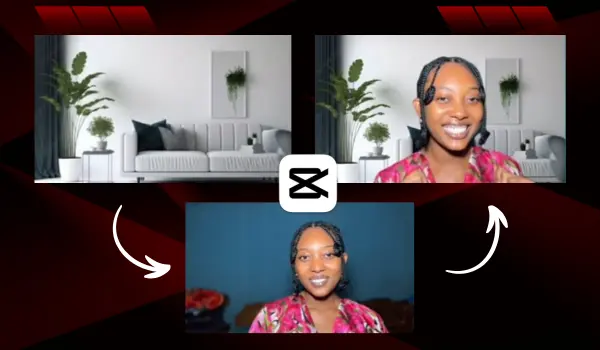
Must Follow these steps
- Use the “Cutout” tool to cut the current background from the video and get rid of everything else from the scene.
- Scroll down to “Overlay” and write what you want to lay on top of the background (color, image, or video).
- For the new background layer, have it positioned on the back of the main video clip.
How to Add Background in Video in CapCut
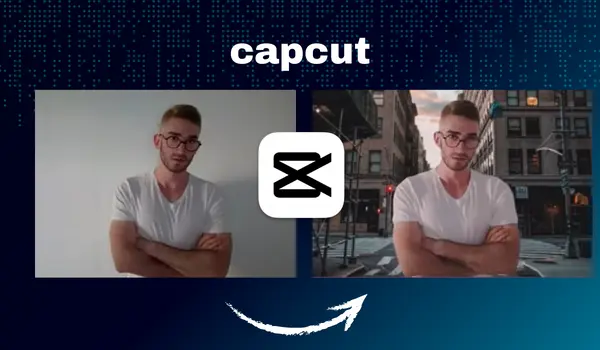
- On the plane of “Overlay” type “Add Video ” (1).
- Select one of your videos as a background video.
- Separate and arrange the video to fit your chosen work.
- Adjust opacity and layer mixing to eliminate noticeable boundaries.
How to Add Background Music in CapCut
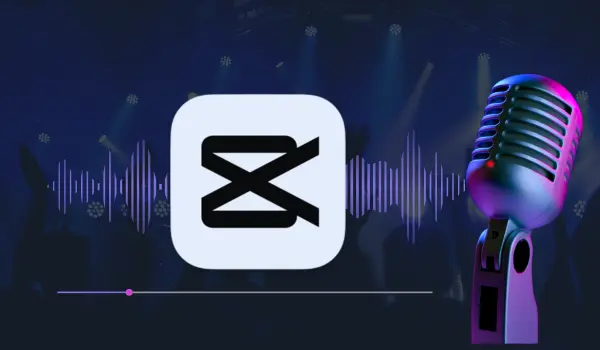
By following below steps you can easily add music in capcut.
- Open up CapCut with your video imported to it.
- Switch to the “Audio” mode.
- “Add Song” and “Select a track from your device” are the choices here.
- Match the music with the video and set the volume so that it fits smoothly with the images and background sounds.
How to Add Background Photo in CapCut
- Choose “Overlay” and touch to add a layer of your photo.
- Select a picture from your album.
- Cut and paste the photo to the page.
- Adjust the opacity and layer with it to get the unity that you desire
How to Add Background Picture in CapCut
- Press the “Layer” button and choose the “Add Picture”.
- Select the proper pic that’s in your gallery.
- For the picture, resize and position it accordingly for the frame.
- Adjust the blend options of the painting so that it blends with it appropriately.
How to Add Background Text in CapCut
- On the top of the screen, click on the menu and choose “Text”.
- You can select the arrow “Add Text” in order to type the text you want.
- Adjust the font, change size, color, and move it around.
- Add a given background color or picture to a text layer.
Common Mistakes to Avoid
Low-Quality Images
Take advantage of high- resolution photos and videos all the time.
Poor Contrast
Try to avoid monochromatic background and foreground and keep them well contrasted for better visibility.
Conclusion
Backgrounds put in CapCut will actually help you to upgrade your CapCut videos. Through adherence to these steps and tips you will learn to make videos with a professional appeal while putting your own stamp onto the background.
Don’t Limit yourself with using solely a few Colors, Images, or give your content a Complex and unsatisfactory look but get out of your shell and explore around with different Colors, Images, as well as Effects.
