How to Add Text in CapCut?A Comprehensive Guide in 2025
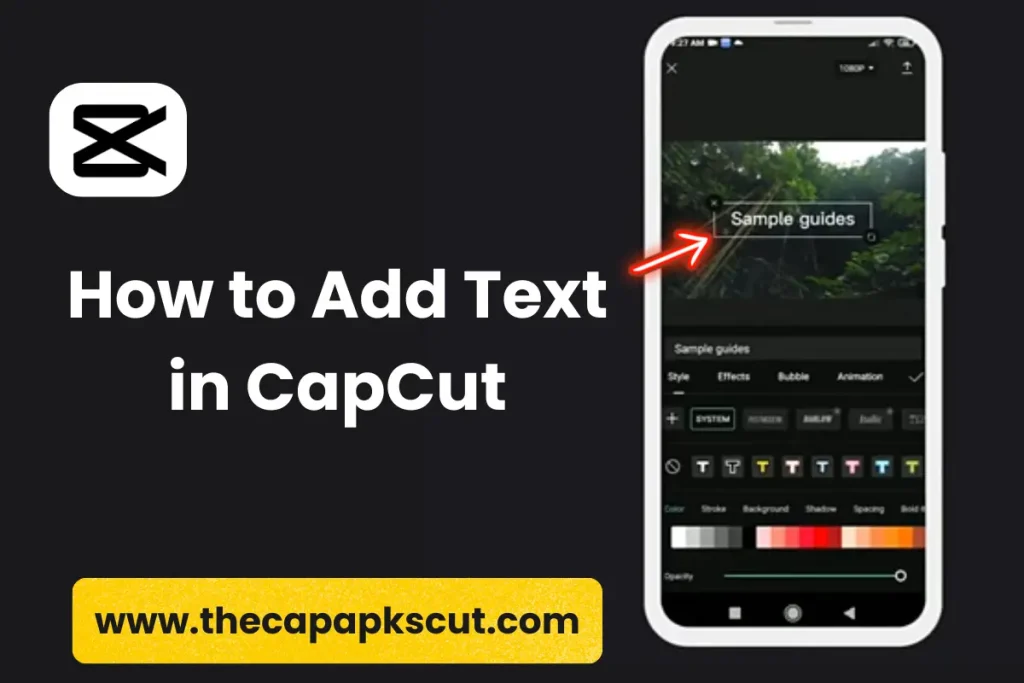
CapCut, the popular video editing app, offers to add text in Capcut various features to enhance your videos, including the ability to add text overlays. Whether you’re a beginner or an experienced user, learning how to add text in CapCut is essential for creating engaging and professional-looking videos.
In this guide, we’ll walk you through the step-by-step process of adding text in CapCut, covering different methods and tips for optimal results.
How to Add Text in CapCut: (Step-by-Step Instructions)
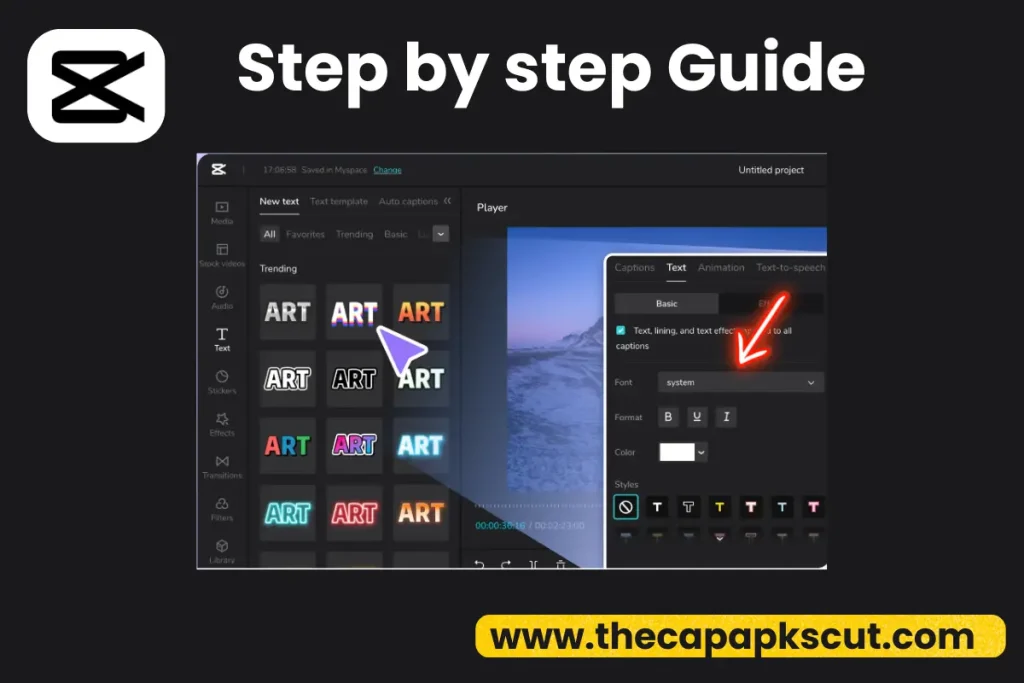
Benefits of CapCut Text
Following are the benefits of CapCut text in a video.
Varied free text
Adding text inside your video can be very helpful for you. It provides the best support for your content for your watermark, subtitles, intro and credits. It attracts your viewers and boosts your brand recall. In this way, you video is a trending test style that is specially made for this. You can improve your business by adding them inside your video, market your business and get more viewers.
Help for new text
This is an excellent application that allows you to customize. It helps you if you want, you can customize the text inside your video, color it, remove it, or even add new data. It provides all kinds of help to you.
Customize text
You can also customize things as you wish. Here, you also have the facility of customization of the text that will be given to you. If you want, you can customize them as you wish. Don’t just sit there. The capcut meets all the needs of the cut. In this way, you can customize whatever text you want to add as you wish.
Restyle
You can write it in style, format it, change the font and color, and adjust it. In this way, it helps you in every way.
Copyright
When you use different types of apps, there is always a problem of copyright in it, but this problem has also been solved in Capcut. Now you can use any text, you will never have a copyright problem with Capcut.
Caption
If you want, you can also write a caption inside your video. Capcut also helps you for this. You can easily add captions inside the text you add. You can easily sign up for any business, be it Google, TikTok, or Facebook account. You can easily add the text you want to add inside your video, whether it is on PC or mobile.
Business ads
Capcut Mod APK is an excellent application that helps you run your business. Whether you want to do your marketing, run ads, or improve your brand, Capcut helps you in every way.
Education and public
Capcut’s text is also used for education and public processes. You can add the necessary information in your videos so that the audience is more attracted to it.
Personal Branding
In addition, if you want to do personal branding, Capcut provides you with the best help for that. With the help of all the texts and captions will make your business awesome.
Text types
You can easily do it. Diverse and verse types. Inside Capcut, you have a whole library of texts in which you can use any text of your choice and in this way, you can write it in different styles and make your video the best.
Method 1: Adding Text Directly
You follow the following method.
Open app
Launch the CapCut app on your mobile device.
Import Your Video
Tap on the “+” icon to import the video you want to edit into the app.
Select Text
Tap on the “Text” icon from the toolbar at the bottom of the screen.
Customize Text
Enter your desired text in the text box and customize it by adjusting the font, size, color, and alignment.
Position Text
Drag and drop the text box to the desired position on the video.
Set Duration
Adjust the duration of the text by dragging the handles at the beginning and end of the text box.
Preview and Save
Preview your video to ensure the text appears as desired, then tap on the “Save” or “Export” button to save your edited video.
Method 2: Adding Text Overlay
You can follow the following steps.
Open CapCut
Launch the CapCut app on your mobile device.
Import Your Video
Tap on the “+” icon to import the video you want to edit into the app.
Select Overlay
Tap on the “Overlay” icon from the toolbar at the bottom of the screen.
Choose Text Overlay
Scroll through the options and select a text overlay that suits your video.
Customize Text
Change the text overlay with your selected text and customize it by the font size, color, animation, and other style settings.
Position Text
Move the pointer hover above the “Drag” and “Drop” the text cursor to the point of the video you desire.
Select Duration
Analogue applies the duration of the text as per the requirements.
Preview and Save
Make sure that Broll text overlays in the video appear properly by previewing it, and then press “Save” or “Export”.
Step-by-step Guidance on Adding Text in CapCut
- Weave the text around, using simple language that is easy to understand.
- Use Arial, Helvetica, or any other font that the video calls for. Furthermore, incorporate different colors, and decide if neon or monochrome suits the theme of the video best.
- Use text frugally to prevent having an open page. This open page will block your screen and make it difficult to see on the small screen.
- Before rendering the video preview it to make sure that the text is coherent with your principal idea.
Conclusion
Following the legged structure, you can easily add text to your videos with CapCut and you can be able to take your editing skills to the next level. Explore diverse filming styles and exercises on how to carve out aesthetically enthralling videos that people will not forget any time soon.
