How to Do Split Screen in CapCut
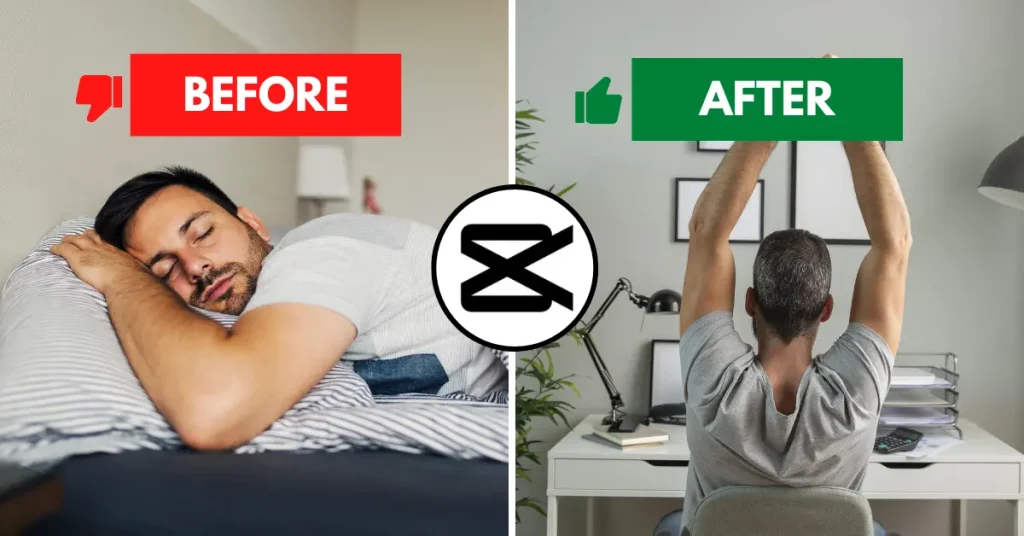
Introduction
The talking head technique is becoming prevalent in video editing where two videos can be played at the same time but side by side. It is very useful for making comparison videos, reaction videos, as well as many more.
One of the most useful and modern video apps, CapCut, helps create split screen videos without any difficulties. Here’s how to split the screen in Capcut in five simple steps.
How does Capcut split screen?
1. Open CapCut
Begin by opening the CapCut application on your device and then navigate to the new project section.
2. Import Videos
Click on the “Add” button to select the videos that will populate the split screen you want to create. Choose the first given video and place it to the timeline position.
3. Add Overlay
To add the second video, click on the option ‘Overlay’ and then select the video you want from the library. This will place the second video on top of the first one as a continuation.
4. Resize and Position
In order to do so you may decide to move the two videos around the page and also adjust the size of the videos. It also allows you to get the videos to adjust, position them in a manner that you wish whether horizontally or vertically or even in a split screen type feature.

5. Adjust Sync
Make sure that both videos match and play together smoothly. The videos themselves can be cut and matched more accurately by maintaining proper timing between the clips.
6. Final Adjustments
You can always add some final touches such as transition, effects or even captions to improve the split screen video.
7. Export
When you are happy with the split screen effect, go to the next steps and export the video in your preferred format and resolution.
You may read this comprehensive guide If you want to learn How to Add Text in CapCut.
Conclusion
Using the split screen feature in CapCut is easy and applying this feature in your videos can make a huge difference. By following these steps, it is easy to create high quality split screen videos with low efforts.
