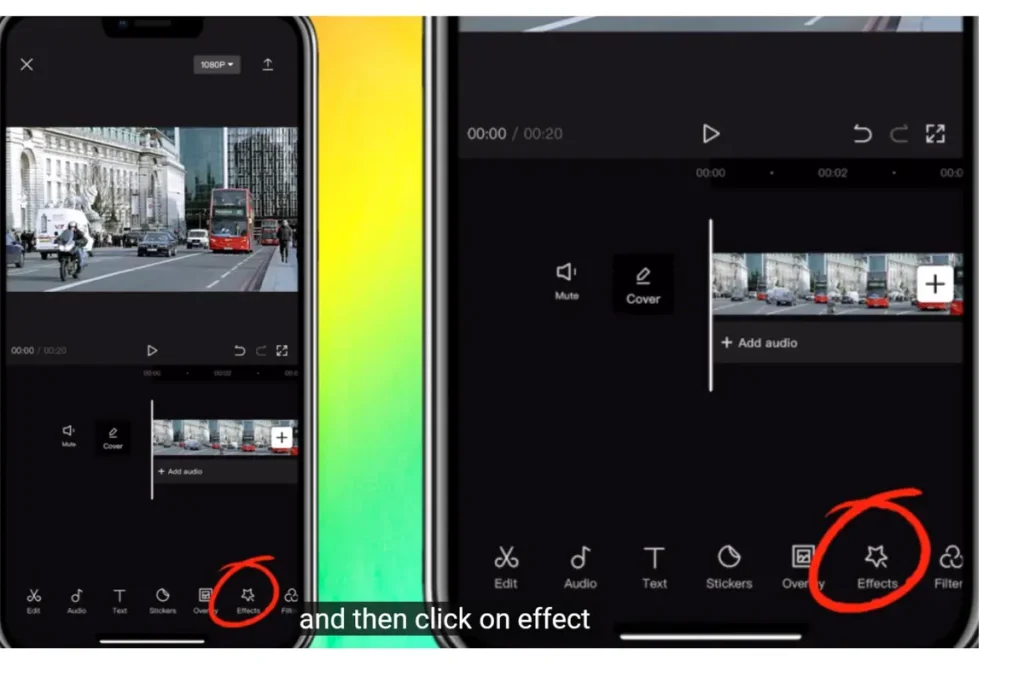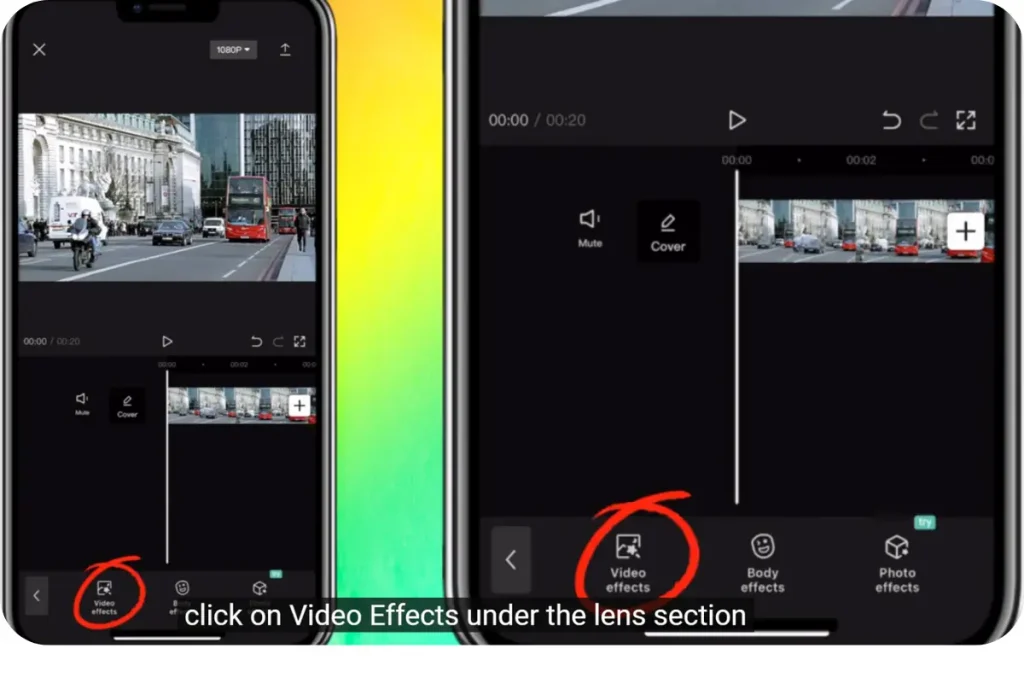How to Use Green Screen on CapCut? Best way in 2025!
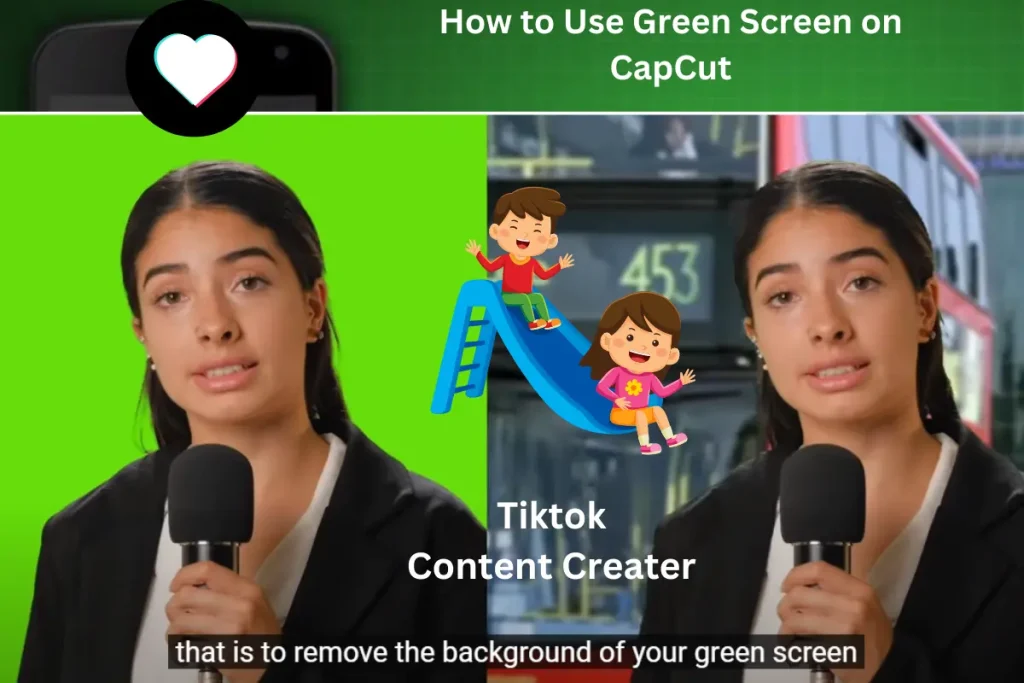
Want to make a video of yourself with a cool or funny background? I always thought that this was only possible for the big screen only, like films and movies. But then I found features of green screen on Capcut for video editing.
Today, a green screen is a familiar tool in the field of video editing for filmmakers that lets them magically appear in any setting they imagine, place breathtaking backdrops and fire up any creative idea. Through CapCut, a widely used video editing app, photographers and videographers attain the facility to create remarkable video productions with the provision of vigorous green screen effect in just a matter of minutes.
In today’s post, we’re going to cover all the basics of how to use green screens in CapCut, from adding new backgrounds, to removing unwanted elements, and so on.
How to Use Green Screen on CapCut Techniques?
Once we have reviewed the basics of using the green screen, we can move into CapCut mode. To begin with, let’s take a moment to discuss how this technology works. The concept is relatively simple
Through the use of (chroma key) technology, editors can add any image or video behind a subject who has been filmed against a green background (often called a ‘green screen‘). It is one of the most popular effects being used in films and series as well as for yourself with CapCut (or any other similar software).
How to use green screen on CapCut with Chroma Key?
To begin using this technology in CapCut, follow these steps
1. Select Your Footage
2. Add Green Screen Effect
3. Adjust Settings
4. Add Background
Editing Techniques for Virtual Reality
Proper Lighting
Distance from Subject
Use High-Quality Footage
Frequently Asked Questions
Pro Tips
Why Choose CapCut Desktop
Now let’s see what the benefits of using the green screen effect on a PC can be. The following are the benefits: With the help of the
- Capcut desktop video editor, you can easily remove the background because the screen is large and you can understand the subject and things well in it, so you can easily remove your background.
- If you want to see green screen templates, you can also easily view them on your PC and you can easily use any template for yourself by looking at its details.
- Split Scene and one click With the help of Capcut PC, you can also split the scene with one click.
- In this way, you can easily do your work.
- If you want to do dynamic work, you have to use Capcut desktop.
- With its help, you can easily work with any size and ratio.
- If you have to do speed adjustment, then you can also do it. You can do it easily because Capcut helps you in this.
- Capcut PC is also very important for automatic generation, which can be a help for you. Capcut will also help you for video sharing, and if you want, you can easily do this work on your PC.